
Windows 11 dispose d’un client de messagerie très bien établi qui permet d’accéder à la consultation et à la gestion des messages à partir d’une fenêtre de navigateur distincte. Dans sa volonté d’être plus productif, cet outil dispose également d’un accès direct aux applications Calendrier et Contacts dans son interface, ce qui simplifie l’administration des événements associés à un même compte de messagerie.
Le client de messagerie Windows 11 se connecte par défaut avec le compte Microsoft désigné par l’utilisateur pour se connecter au système. Mais cela ne vous empêche pas d’ajouter des comptes de messagerie Web supplémentaires et de les gérer tous à partir d’une seule fenêtre, non seulement de Microsoft (Outlook, Hotmail, Live.com ou MSN) mais aussi d’autres grands fournisseurs comme Gmail, iCloud et Yahoo!.
Voici comment procéder avec Gmail, bien que le processus avec les autres services mentionnés soit très similaire car ils apparaissent comme options par défaut dans la fonction de gestion de compte de l’application de messagerie Windows 11.
Comment ajouter Gmail à Windows 11
Cliquez sur le menu Démarrer de Windows 11 et sélectionnez Courrier. Une fois cela fait, cliquez sur Paramètres (icône d’engrenage située en bas du panneau latéral bleu). Ensuite, cliquez sur Gérer les comptes > Ajouter un compte et sélectionnez Google.
Dans la fenêtre qui s’ouvre, connectez-vous avec votre compte Google. Si vous avez configuré la vérification en deux étapes, confirmez la tentative de connexion, puis autorisez Windows à accéder à votre compte Google.
Une fois le compte Gmail configuré avec succès, cliquez sur Terminé. Les données commenceront à se synchroniser immédiatement.
Créer un raccourci Gmail sur le bureau Windows avec Chrome
Pour créer un raccourci Gmail sur le bureau de Windows 11 à partir du navigateur Google Chrome, suivez ces étapes simples :
Lancez Google Chrome et accédez à la page d’accueil de Gmail en utilisant ce lien : https://mail.google.com/.
Ensuite, repérez l’icône du menu située dans le coin supérieur droit du navigateur. Cliquez dessus pour ouvrir le menu déroulant. Dans ce menu, recherchez et cliquez sur l’option Plus d’outils. Un sous-menu apparaîtra, sélectionnez Créer un raccourci….
Une fenêtre pop-up s’ouvrira, vous présentant une option pour créer un raccourci. Sélectionnez l’option Ouvrir dans une fenêtre en cochant la case correspondante, puis cliquez sur le bouton Créer.
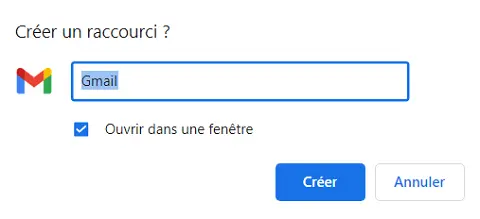
En suivant ces étapes, vous aurez créé un raccourci Gmail directement sur votre bureau Windows 11. Désormais, il vous suffira de cliquer sur ce raccourci pour accéder rapidement à votre boîte de réception Gmail.
Remarquez que ces instructions sont spécifiques à Google Chrome. Si vous utilisez un autre navigateur, les étapes peuvent légèrement différer, mais le concept général reste similaire.