Accélérez votre connexion Internet avec le serveur DNS de Google.
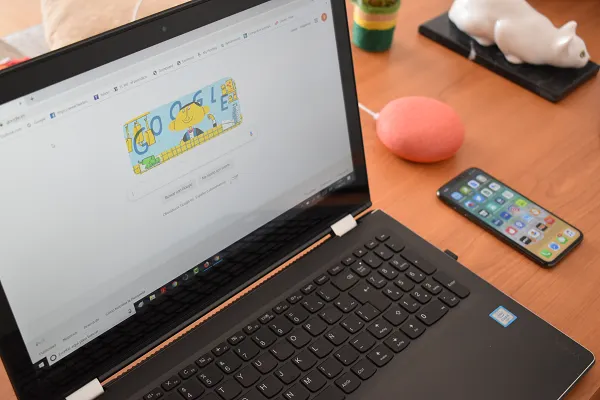
Une partie importante du software qui permet à tout utilisateur d’accéder à une page Internet est le système de noms de domaine, également appelé DNS, pour son acronyme en anglais.
Qu’est-ce que le DNS ?
Cet élément fait la correspondance entre le nom de domaine qui identifie une page web et son adresse IP associée, de manière à ce que l’utilisateur n’ait pas à se souvenir de valeurs numériques pour avoir la ressource requise sur son écran.
En général, le système DNS est géré par un serveur associé au fournisseur Internet et possède une adresse IP qui fait partie de la configuration Internet établie par le routeur.
Qu’est-ce que le service DNS de Google ?
Cependant, il existe des services DNS alternatifs, notamment le service DNS public de Google. Ce service DNS est sécurisé et très facile à configurer. Et selon Google, il peut accélérer les connexions Internet et améliorer l’expérience sur le réseau des réseaux. Voici comment configurer Google DNS sur la connexion Internet d’un ordinateur exécutant Windows 10.
Comment paramétrer le DNS de Google
Appuyez sur les touches Windows + X et sélectionnez Connexions réseau. Cliquez sur Modifier les options de l’adaptateur.
Sélectionnez l’interface réseau, c’est-à-dire choisissez entre la connexion Ethernet filaire et la connexion Wi-Fi. Ensuite, faites un clic droit et sélectionnez Propriétés.
Dans la section Cette connexion utilise les éléments suivants :, sélectionnez Protocole Internet version 4 (TCP/IPv4) ou Protocole Internet version 6 (TCP/IPv6) et cliquez sur Propriétés. Ensuite, cochez la case Utiliser l’adresse de serveur DNS suivante.
Si des adresses DNS sont actuellement configurées, enregistrez-les. Remplacez-les ensuite par les adresses du service DNS de Google. Pour le protocole IPv4, utilisez 8.8.8.8 ou 8.8.4.4. Alors que si vous choisissez le protocole IPv6, utilisez 2001:4860:4860::8888 ou 2001:4860:4860::8844. Enfin, cliquez sur OK.
Répétez l’étape avec les interfaces réseau restantes, si vous le souhaitez.