Découvrez facilement si votre équipement est capable de transmettre son écran à un téléviseur sans fil.
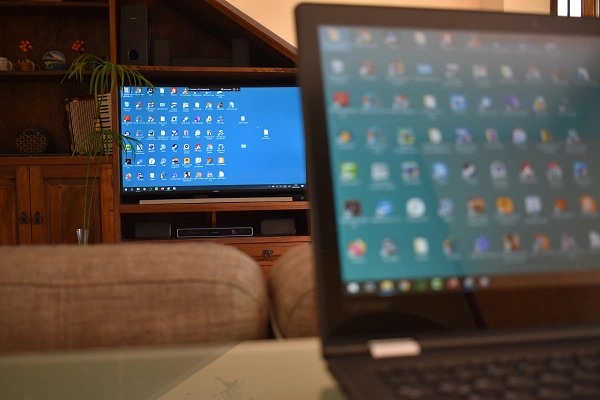
Qu’est-ce que Miracast ?
Miracast est une technologie qui permet de partager des informations entre des appareils à proximité sans fils.
Elle est basée sur la technologie WiFi Direct, Miracast ne nécessite donc pas de point d’accès pour connecter deux appareils compatibles ; ils ont juste besoin d’être proches les uns des autres, par exemple dans la même pièce.
Cette technologie est utilisée dans les écrans sans fil, les équipements audio, les téléviseurs connecté, les ordinateurs portables, etc.
De plus, elle peut être utilisé sur des écrans ou des téléviseurs qui ne disposent pas de la technologie Miracast, en connectant des adaptateurs sans fil, très similaires en apparence aux appareils Chromecast.
Quels ordinateurs prennent en charge Miracast ?
Tous les ordinateurs préinstallés avec Windows 8.1 et Windows 10 prennent en charge la technologie Miracast.
Ainsi, ils peuvent transmettre leur contenu (jeux, films…) sur des écrans Miracast ; ils peuvent également diffuser l’écran d’un autre ordinateur ou téléphoneAndroid compatible Miracast sur leur propre écran.
Cependant, sur les ordinateurs qui ont été mis à niveau à partir de Windows 8 ou Windows 7, il peut y avoir des limitations techniques qui ne permettent pas une connexion réussie.
Vérifier la compatibilité de votre ordinateur avec Miracast
Pressez les touches Windows + R, saisissez dxdiag et validez avec Entrée. Une fois la nouvelle fenêtre ouverte, sélectionnez l’onglet Système et choisissez de Enregistrer toutes les informations. Sauvegardez ce fichier en format .txt sur votre ordinateur.
Ensuite, ouvrez ce fichier et recherchez la section Miracast pour voir si votre matériel est compatible (indiqué par « Available ») ou pas (indiqué par « Unavailable »).
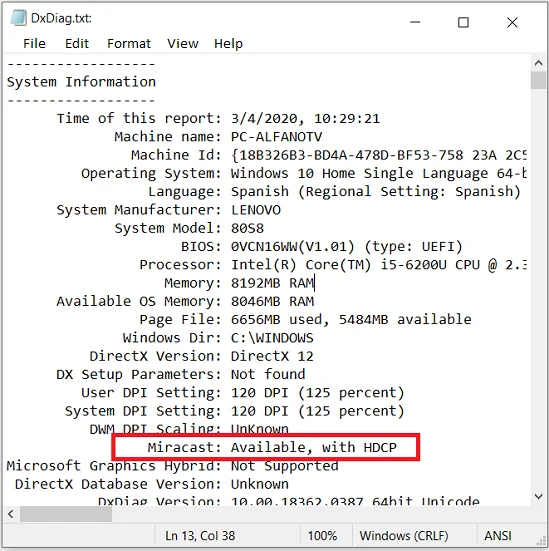
Projeter Windows 10 sur une TV avec Miracast
Si votre PC est compatible Miracast, projeter son écran sur un téléviseur est extrêmement simple :
Commencez par activer la fonction de duplication d’écran sur votre téléviseur, qui peut porter différents noms tels que Screen Mirroring ou Screen Share, selon la marque de votre téléviseur. Sur votre ordinateur, pressez simultanément les touches Windows + P.
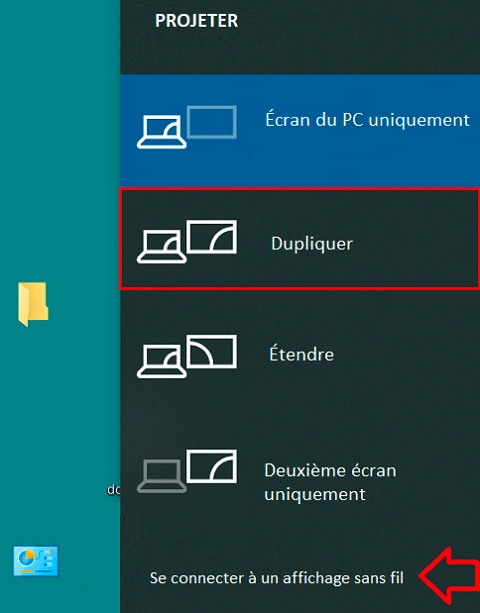
Choisissez parmi les options de projection proposées, puis cliquez sur Se connecter à un affichage sans fil pour poursuivre.
Attendez quelques instants jusqu’à ce que les écrans sans fil soient détectés et sélectionnez l’écran auquel vous souhaitez vous connecter.
Une fois la connexion établie et l’écran de votre PC mis en miroir sur le téléviseur, vous pouvez modifier le paramètre de projection et choisir l’une des options suivantes : Étendre et Deuxième écran uniquement.
Avec la première, vous pouvez agrandir votre espace de travail et utiliser l’affichage sans fil pour afficher des programmes ou des jeux en pleine fenêtre, simplement en faisant glisser les éléments.
Avec la deuxième option, seul l’écran du téléviseur sera utilisé et le moniteur de votre PC s’éteindra.
Que faire si votre PC ne prend pas en charge Miracast ?
Si votre PC n’est pas compatible avec Miracast, ne vous inquiétez pas, il existe toujours des solutions alternatives pour partager votre écran avec d’autres appareils sans avoir besoin de câbles encombrants.
Une option efficace est l’achat de matériel supplémentaire, tel que des émetteurs Miracast spécifiquement conçus pour cette tâche. Ces dispositifs agissent comme un pont, permettant à votre ordinateur de communiquer sans fil avec un téléviseur ou un moniteur compatible.
Une autre solution pratique est l’utilisation d’un Chromecast. Ce petit appareil de Google se branche sur le port HDMI de votre téléviseur et, grâce à sa fonction de mise en miroir d’écran, il peut afficher le contenu de votre PC sur un grand écran. Cela inclut les films, les présentations, ou même votre bureau complet, facilitant le partage d’informations et le divertissement familial.