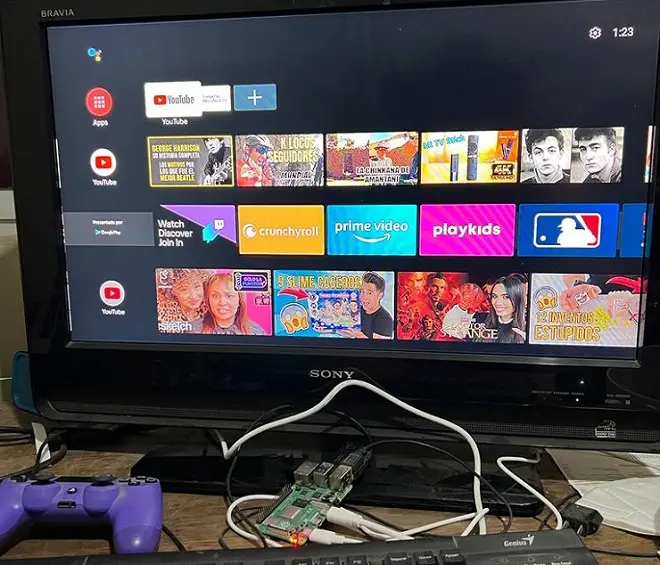
L’une des utilisations les plus répandues des ordinateurs Raspberry Pi est en tant que centre multimédia, soit avec le logiciel fourni par la distribution Raspberry OS (anciennement Raspbian) ou tout autre qui intègre Kodi.
Son intégration transparente avec Linux et son affinité avec les systèmes open source permettent également aux développeurs indépendants de promouvoir des projets intéressants basés sur ses capacités multimédias.
C’est le cas du développeur KonstaKang qui a publié une version d’Android TV entièrement compatible avec Raspberry Pi 4. Cette version est basée sur Lineage OS, qui est à son tour un fork Android développé à partir du projet Android Open Source.
Comment installer Android TV sur un Raspberry Pi 4 ?
La façon d’installer cette version d’Android TV sur la version la plus puissante de Raspberry à ce jour, c’est-à-dire la carte Raspberry Pi 4, est très simple et peut être démarrée à partir de Windows avec l’installation du système d’exploitation compilé par KonstaKang et ses suivants clignote dans la carte SD.
Tout ce processus est résumé dans les lignes suivantes.
Ouvrez votre navigateur Internet et accédez à la page de son développeur pour télécharger la version Android TV pour Raspberry 4 basée sous LineageOS (version 18.1). Ici, nous vous laissons le lien direct.

Téléchargez également le package Google Apps et la mise à jour de la compilation. Les deux liens de téléchargement sont publiés sur la page Konstakang et nous vous les proposons également ici.
Ces fichiers compressés au format ZIP les copient tels quels sur une clé USB. Une fois cela fait, connectez-le à un port USB du Raspberry.
Téléchargez maintenant l’outil Balena Etcher depuis la page de son développeur.
Exécutez Balena Etcher sur votre PC et déplacez le système d’exploitation Android TV sur la carte SD.
Une fois le processus terminé, insérez la carte Micro SD dans l’ordinateur Raspberry, allumez l’ordinateur et attendez que le système se charge.
L’écran initial vous proposera de jumeler une télécommande Bluetooth. Pour cela, un contrôleur de jeu générique et même la manette PS4 DualShock peuvent être utilisés. Pour mettre ce dernier accessoire en mode appairage, vous pouvez consulter l’article suivant.
Continuez avec la configuration de base du nouveau système. Une fois ce processus terminé, activez l’option pour entrer en mode de récupération. Pour ce faire, accédez à Paramètres > Système > Buttons et faites glisser le commutateur de l’option Advanced Reboot (Redémarrage avancé) vers la droite.
Une fois cela fait, allez dans Paramètres > Redémarrage du système et sélectionnez Recovery.
Il ne reste plus qu’à installer le package Google Apps et la mise à jour de build de cette section. Pour cela, cliquez sur Install, puis cliquez sur Select Storage et sélectionnez USB.
Ensuite, sélectionnez le package Google Apps et faites glisser l’option Swipe to confirm Flash vers la droite. Répétez le processus avec le fichier de mise à jour de build. Pour ces étapes, vous pouvez utiliser la souris.

Une fois cela fait, éteignez l’ordinateur Raspberry et rallumez-le. Après cela, vous n’aurez qu’à accéder à votre compte Google et à configurer le nouveau système comme vous le feriez sur une smart TV ou une TV Box Android TV.