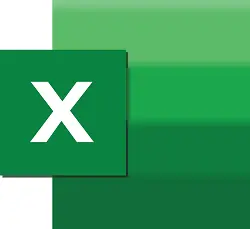
Un défaut dans le comportement des touches fléchées peut affecter le déplacement entre les feuilles d’un document Excel. C’est ce qui se produit lorsque la touche Arrêt défil est activée par inadvertance ou qu’Excel n’est pas configuré pour une autre raison. Ici, nous vous montrons comment résoudre le problème.
Désactiver la touche Arrêt défil
L’activation de la touche Arrêt défil est la principale cause d’un plantage avec les touches fléchées dans Excel. Si vous utilisez un clavier standard, appuyez sur la touche Arrêt défil et vérifiez que son voyant en haut à droite est éteint.
D’un autre côté, si votre clavier n’a pas de touche de verrouillage du défilement, procédez comme suit.
Sous Windows 10
Allez dans Démarrer > Paramètres > Options d’ergonomie > Clavier. Activez ensuite la fonction Clavier visuel. Lorsque le clavier apparaît, appuyez sur le bouton Arrêt défil.
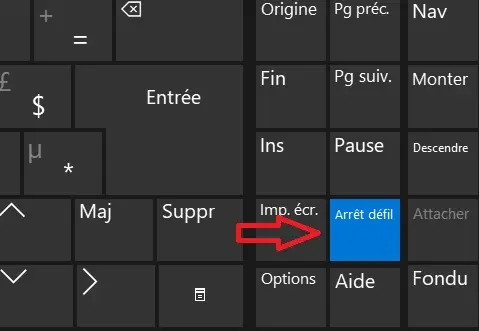
Sous Windows 8.1
Cliquez sur Démarrer, puis appuyez sur les touches Ctrl + C. Lorsque la barre Charms apparaît, cliquez sur Modifier les paramètres du PC. Sélectionnez ensuite Accessibilité > Clavier et activez le clavier à l’écran. Sur ce clavier, appuyez sur le bouton Arrêt défil.
Astuce: pour afficher rapidement le clavier virtuel sous Windows 8 et 10, tapez osk dans la barre de recherche de Windows et et appuyez sur Entrée.
Sous Windows 7
Allez dans Démarrer > Panneau de configuration > Options d’ergonomie > Utiliser l’ordinateur sans souris ni clavier > Utiliser le clavier visuel. Lorsque le clavier apparaît, appuyez sur le bouton Arrêt défil.
Une fois la touche Arrêt défil désactivée, elle ne devrait plus apparaître dans la barre inférieure de votre feuille Excel, le problème aura donc été résolu. Ouvrez une feuille Excel pour vérifier. Sinon, passez à l’étape suivante.
Modifier les paramètres Excel
Bien que la procédure ci-dessus résolve dans la plupart des cas le problème de fonctionnement des touches fléchées dans Excel, une incompatibilité avec la poignée de remplissage peut se produire, entraînant l’apparition de l’erreur. Pour le résoudre, procédez comme suit.
Ouvrez Excel et cliquez sur Fichier > Options. Dans l’onglet Avancé, cochez la case Activer la poignée de remplissage et glisser-déposer des cellules.
Image par Fateh Muhammad Raja de Pixabay