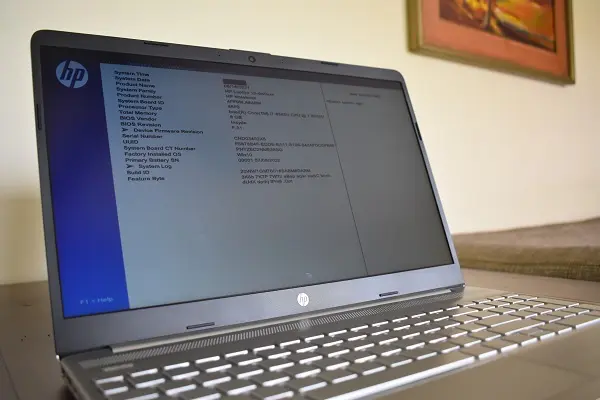
TPM est l’acronyme de Trusted Platform Module ou module de plateforme fiable en raison de sa signification en français. Il s’agit d’un microcontrôleur intégré à la carte mère des ordinateurs fabriqués depuis 2016 qui fournit des fonctionnalités de sécurité au système d’exploitation.
Le système de sécurité fourni par la puce TPM agissant au niveau matériel, il est très efficace contre les intrusions et le vol de données sensibles via des attaques logicielles.
La puce TPM dans sa version 2.0 a acquis une grande notoriété pour être l’une des exigences pour mettre à jour vers Windows 11 à partir de Windows 10, ou en tout cas pour que l’expérience Windows 11 soit pleinement remplie.
Savoir si un PC portable possède TPM 2.0
La plupart des modèles d’ordinateurs portables (et de bureau) fabriqués à partir de 2016 sont compatibles avec cet élément matériel, il n’y aurait donc pas de problème majeur pour les utilisateurs lorsqu’ils souhaitent installer Windows 11. Il y a aussi un moyen de le vérifier et c’est le suivant.
Appuyez simultanément sur les touches Windows + R pour ouvrir la boîte de dialogue Exécuter. Tapez ensuite la commande tpm.msc et cliquez sur OK.
Si votre ordinateur portable est compatible avec la puce TPM, le message que cet élément est prêt à être utilisé doit apparaître.
Comment activer TPM à partir du BIOS
Cependant, il est possible que dans certains modèles d’ordinateurs plus anciens la puce TPM soit désactivée par défaut, mais ce n’est pas un problème puisque son activation est très simple et se fait à partir du BIOS ou du BIOS UEFI du PC.
Nous vous montrons ici comment procéder pour les modèles les plus populaires d’ordinateurs Lenovo, Dell et HP.
Comment activer TPM sur un PC portable Lenovo
Tout d’abord, entrez dans le BIOS de votre PC Lenovo. La meilleure façon de le faire est d’utiliser les options de récupération de Windows 10. Suivez ces étapes.
Allez dans Démarrer > Paramètres > Mise à jour et sécurité. Dans le menu latéral, cliquez sur Récupération. Faites ensuite défiler jusqu’à la section Démarrage avancé et cliquez sur Redémarrer maintenant. Une fois que l’écran bleu apparaît, sélectionnez Dépanner.
Sélectionnez ensuite Options avancées et cliquez sur Paramètres du micrologiciel UEFI. Pour terminer, cliquez sur Redémarrer.
Une fois que vous êtes dans l’écran du BIOS, ouvrez le menu Security et sélectionnez Security Chip. Assurez-vous que cette option s’affiche comme Activée. Enfin, vérifiez que l’option Security Chip Type affiche l’acronyme TPM.
Comment activer TPM sur un PC portable Dell
Redémarrer le PC. Lorsque le logo Dell apparaît, appuyez plusieurs fois sur la touche F2. Une fois l’écran du BIOS ouvert, procédez comme suit en tenant compte du modèle de votre PC.
Sur Dell Inspiron
Sélectionnez Sécurité et modifiez la valeur de l’option Intel Platform Trust Technology sur On. Enregistrez vos modifications et sélectionnez Quitter pour quitter.
Sur Dell Latitude, OptiPlex, Precision et Vostro
Développez la section Sécurité. Sélectionnez ensuite Sécurité TPM 2.0. Ensuite, sélectionnez TPM activé. Enregistrez vos modifications et sélectionnez Exit pour quitter.
Comment activer TPM sur un PC portable HP
Allumez le PC et appuyez plusieurs fois sur la touche F10. Dans l’onglet Sécurité, modifiez la valeur de l’option TPM Device Status de Hidden à Available. Modifiez ensuite l’état du TPM sur Enabled.
Appuyez sur F10 pour quitter le menu de configuration du BIOS et sélectionnez l’option YES pour enregistrer les modifications. Si nécessaire, appuyez sur la touche F1 pour quitter et redémarrer l’ordinateur.
Article très bien fait. Il suffit de suivre à la lettre, pas à pas, et on arrive au résutat souhaité : TPM 2.0 activé (sur Lenovo). Merci