
Windows to Go était une fonctionnalité des versions professionnelles de Windows grâce à laquelle il était possible de créer des systèmes Windows portables à partir de la version installée sur l’ordinateur. Son objectif n’était autre que de fournir aux membres de l’entreprise une copie du même système d’exploitation que celui qui est géré dans les bureaux pour l’exécuter de n’importe où.
Grâce à l’implémentation de la fonction Windows to Go dans les dernières versions du logiciel Rufus, vous pouvez avoir une version portable de Windows 11 sur une clé USB ou un disque dur externe. C’est-à-dire que vous pouvez l’utiliser sur n’importe quel ordinateur répondant aux exigences matérielles dudit système d’exploitation. Mais aussi sur un ordinateur dont le firmware n’est pas compatible avec le système TPM ou avec le démarrage sécurisé que nécessite Windows 11 pour son installation.
Un autre avantage de l’installation de Windows 11 sur un support externe est que vous pouvez utiliser ses outils intégrés pour accéder à un ordinateur ayant des problèmes de démarrage et ainsi effectuer des tâches liées à la récupération de fichiers.
Comment installer Windows 11 sur une clé USB ou un disque dur externe
Voici comment utiliser Rufus pour installer Windows 11 sur un lecteur de stockage externe.
Tout d’abord, téléchargez une copie de Windows 11 au format ISO à partir de sa page de téléchargement officielle.
Ensuite, téléchargez Rufus depuis son site officiel https://rufus.ie/fr/ et exécutez le logiciel.
Insérez une clé USB ou un disque dur externe. Il est recommandé qu’il soit certifié pour Windows To Go, cependant, vous pouvez utiliser n’importe quelle unité de stockage externe d’une capacité de 16 Go ou plus. Si vous avez des informations protégées sur ce support, faites une copie de sauvegarde, car tout son contenu sera effacé dans le cadre du processus.
Attendez que Rufus détecte l’unité de stockage et cliquez sur SÉLECTION. Lorsque l’explorateur de fichiers Windows s’ouvre, double-cliquez sur le fichier ISO de Windows 11.
Dans la zone Options d’image, sélectionnez Windows To Go. Sous Schéma de partition, sélectionnez MBR. Ensuite, vérifiez que l’option NTFS est sélectionnée sous Système de fichiers et cliquez sur Démarrer.
Attendez la fin du processus (environ 90 minutes selon la vitesse d’écriture des données de votre lecteur de stockage externe). Une fois terminé, vous aurez déjà une image Windows 11 sur votre disque USB.
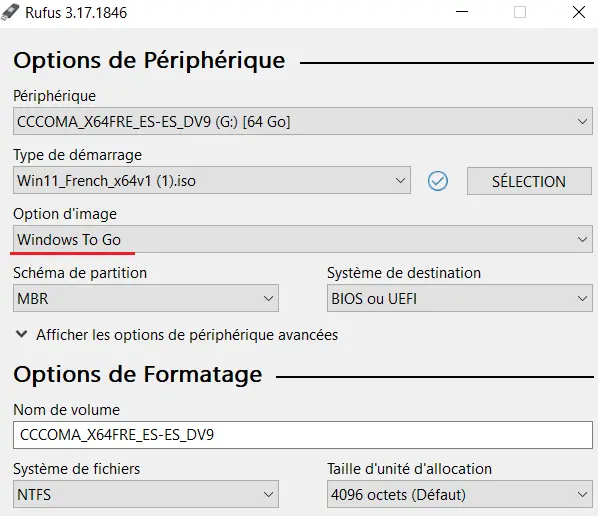
Voir également :
Mettre à jour Windows 10 vers Windows 11 sans payer
Comment localiser son PC à distance sans logiciel
Comment récupérer vos photos d’un smartphone Android perdu ou volé