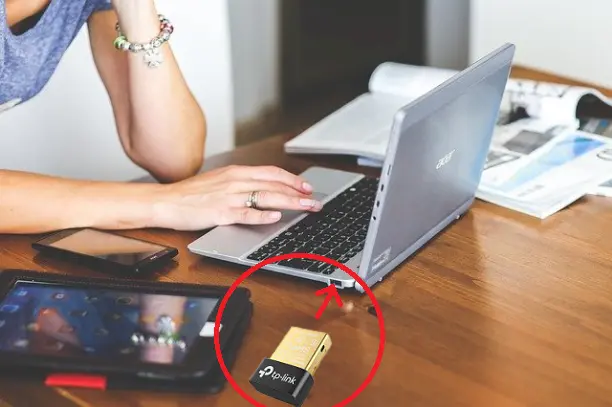
La multiplication des accessoires équipés de la technologie Bluetooth ne cesse de croître. Des écouteurs, des haut-parleurs, des contrôleurs de jeu, des claviers, des imprimantes, parmi tant d’autres, sont actuellement sur le marché avec la possibilité de se connecter sans fil à des équipements compatibles avec ladite technologie.
Parmi ces appareils, les smartphones et les ordinateurs portables modernes se démarquent, puisque la grande majorité d’entre eux intègrent la technologie Bluetooth dans leurs circuits imprimés, ce qui leur permet de reconnaître sans problème n’importe quel appareil compatible. De plus, dans ses paramètres, il existe également des options qui permettent un couplage et une utilisation presque immédiats.
La même chose ne se produit pas avec nos ordinateurs de bureau (et anciens ordinateurs portables), car les fabricants de ces ordinateurs n’intègrent généralement pas le support matériel respectif, c’est-à-dire une antenne ou un émetteur de signal Bluetooth, sur la carte mère. Quelque chose qui laisse la voie libre aux adaptateurs Bluetooth pour PC.
Adaptateurs USB Bluetooth pour le PC
Les adaptateurs Bluetooth pour PC sont des appareils qui ressemblent à des clés USB qui se connectent à la machine via l’un de ses ports USB. De plus, ils sont très faciles à acquérir en visitant les magasins d’électronique spécialisés.

Cette solution, en plus d’être bon marché, est très efficace, puisque le support logiciel est assuré par le système : Windows a intégré la technologie Bluetooth dans son code dès sa version XP. Ainsi, une fois qu’un adaptateur Bluetooth est branché sur un ordinateur de bureau ou un ordinateur portable dépourvu du matériel nécessaire, vous pouvez utiliser presque tous les accessoires Bluetooth compatibles.
Cependant, tout ne s’arrête pas là car une configuration simple doit être effectuée pour s’assurer que Windows reconnaît l’adaptateur. Suivez ces étapes pour une installation réussie.
Comment installer et configurer un adaptateur Bluetooth sur votre PC
Trouvez un port USB libre et branchez l’adaptateur USB. Attendez que Windows détecte le nouveau périphérique et charge ses pilotes. Si ce n’est pas le cas, insérez le CD inclus dans votre boîte et effectuez une installation manuelle.
Une fois l’installation du nouvel adaptateur USB Bluetooth terminée, vous pourrez remarquer l’icône caractéristique de ce type de connexion à la fin de la barre des tâches (au cas où vous ne le reconnaissez pas, il est bleu).

Maintenant, double-cliquez sur l’icône pour vérifier que le réseau Bluetooth est activé dans la section de configuration de Windows. Là, vous pourrez également remarquer le nom par lequel votre ordinateur est reconnu par d’autres appareils sur le réseau.

Pour commencer à ajouter des appareils Bluetooth dans Windows 10, assurez-vous d’abord qu’ils sont en mode détectable. Appuyez ensuite sur Ajouter un appareil Bluetooth ou un autre appareil, sélectionnez l’option Bluetooth et suivez les instructions. Dans Windows 11, vous devrez appuyer sur Ajouter un appareil, sélectionner Bluetooth et suivre les instructions.
Quel appareils Bluetooth pouvez-vous coupler avec votre PC ?
La liste est très étendue. Aux périphériques PC bien connus tels que les claviers, les souris et les imprimantes, vous pouvez coupler des écouteurs et des haut-parleurs pour entendre plus clairement les sons émis par votre ordinateur, mais sans utiliser de câbles.
Nos smartphones sont également sur la liste, notamment ceux équipés du système Android, puisque leur système d’exploitation permet le transfert sans fil de fichiers entre les deux appareils. Pour utiliser cette fonction, procédez comme suit.
Associez votre téléphone Android à votre ordinateur. Ensuite, cliquez avec le bouton droit sur l’icône Bluetooth et sélectionnez l’option Envoyer un fichier ou Recevoir un fichier, selon l’opération de fichier que vous souhaitez effectuer.
Image : tp-link