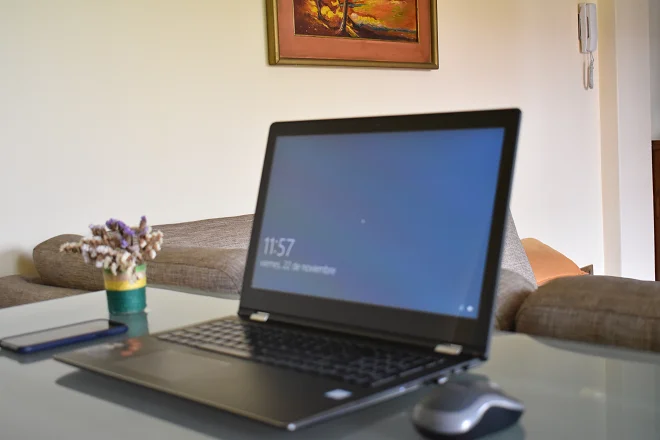
En général, les ordinateurs portables conçus pour fonctionner avec Windows 7 ou Windows 8 fonctionnent également avec Windows 10. Cependant, après une mise à jour ou une installation propre de ce système d’exploitation sur un PC, des erreurs peuvent survenir lors de la détection de périphériques à partir de matériel intégré tel que comme adaptateur Bluetooth ou webcam.
Dans le cas des ordinateurs portables de marques spécifiques telles que Sony, HP ou Toshiba, une fois qu’ils sont mis à jour vers Windows 10, il est assez courant de trouver l’absence de webcam dans la liste des appareils installés. En outre, un message avec le code d’erreur 0xA00F4244 peut apparaître lors de la tentative d’ouverture de l’application Caméra. Cependant, cette erreur peut être facilement résolue si vous suivez attentivement les étapes suivantes.
Tout d’abord, vérifiez que l’application Appareil photo fonctionne sur votre ordinateur portable. Pour ce faire, appuyez sur la touche Windows, tapez caméra et lorsque cette application Windows 10 est affichée dans les correspondances, appuyez sur la touche Entrée. Si le message Caméra ne s’affiche pas contenant le code d’erreur 0xA00F4244, procédez comme suit.
Exécutez Windows Update pour mettre à jour les pilotes
Appuyez sur la touche Windows, tapez Vérifier les mises à jour et lorsque cette application système apparaît dans la liste des correspondances, appuyez sur la touche Entrée. Lorsque l’application Windows Update apparaît, cliquez sur Rechercher les mises à jour.
Une fois que le message Tout est à jour s’affiche à l’écran, ouvrez votre application Caméra et vérifiez qu’elle fonctionne. Sinon, passez à l’étape suivante.
Exécutez des mises à jour de qualité facultatives
Dans Windows Update, faites défiler jusqu’à la section Mises à jour de qualité facultatives. Cliquez ensuite sur Afficher les mises à jour facultatives. Développez ensuite la section Mises à jour des pilotes.
De préférence, cochez les cases correspondant au fabricant de votre carte mère (Intel ou AMD, par exemple), ou à défaut, cochez toutes les cases disponibles, puis cliquez sur Télécharger et installer.
Attendez la fin du processus et redémarrez votre ordinateur portable.
Si, après avoir suivi ces étapes, vous ne pouvez pas accéder à la webcam, vérifiez qu’il n’y a pas d’erreur matérielle, car il se peut que le câble flexible « flex » qui relie la webcam à la carte mère se soit déplacé en raison d’une bosse ou d’une chute.
D’autre part, vérifiez également que l’antivirus ne bloque pas la webcam et qu’il existe des boutons sur le clavier de votre ordinateur portable qui la désactivent.
Voir également :
Connecter un PC à une TV Samsung en wifi