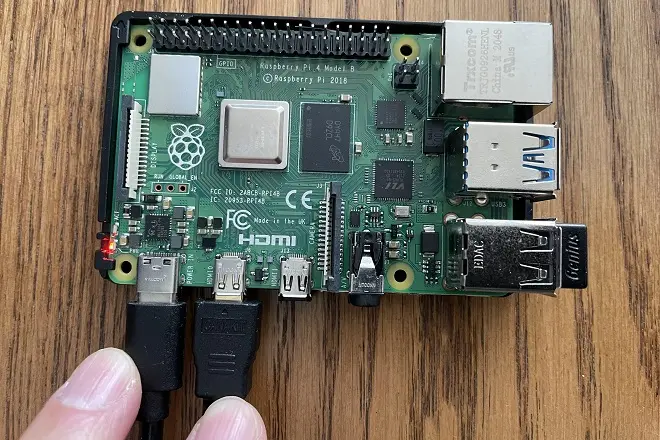
S’il est vrai que pour exécuter des programmes Windows sur votre Raspberry Pi 4, vous pouvez utiliser le package Windows on Raspberry décrit dans cet article, il existe une méthode plus simple pour obtenir les mêmes résultats. Il consiste à installer la couche de compatibilité Wine du magasin Pi Apps disponible pour les systèmes Raspberry Pi.
Comme on le sait, Wine est un logiciel qui crée une couche de compatibilité qui permet d’exécuter des applications développées pour un autre système d’exploitation, en l’occurrence Windows. Ainsi, vous pourrez faire tourner des lecteurs multimédia, des lecteurs PDF, des programmes de retouche photo, des éditeurs vidéo, des traitements de texte, des jeux vidéo ou tout autre logiciel compatible avec Windows, tant que le matériel de votre Raspberry Pi 4 le permet.
Wine est compatible avec de nombreuses distributions Linux, dont Debian, la base du système d’exploitation qui permet de contrôler un Raspberry Pi 4. Par conséquent, son installation peut s’effectuer en exécutant certaines commandes depuis le terminal. Cependant, nous vous proposons une méthode plus simple, qui consiste à installer Wine à partir du magasin Pi Apps.
C’est une brève procédure que nous vous montrons ci-dessous.
Ouvrez Pi Apps depuis Menu > Accessoires et accédez à Outils > Émulation. Ensuite, cliquez sur Wine (x86) et sélectionnez l’option Installer. Attendez ensuite quelques secondes que le logiciel s’installe.
Une fois cela fait, vous pourrez remarquer dans la section des outils système de votre ordinateur les différentes options qui vous permettent de configurer et d’exécuter Wine.
Remarque : Si vous ne disposez pas encore de la boutique Pi Apps, consultez le didacticiel suivant qui explique comment obtenir ce référentiel d’applications pour Raspberry Pi.
Comment installer Pi-Apps sur Raspberry Pi
Comment installer un logiciel Windows dans Wine pour Raspberry Pi 4
A titre d’exemple, nous vous montrons comment installer Winamp 2022 sur votre Raspberry Pi 4 en utilisant Wine.
Tout d’abord, téléchargez le nouveau fichier d’installation de Winamp en cliquant sur ce lien. Allez ensuite dans Menu > Outils système et sélectionnez Wine Desktop.
Dans cette interface, faites défiler vers le bas à gauche et cliquez sur Démarrer. Allez ensuite dans Panneau de configuration > Ajout/Suppression de programmes et cliquez sur Installer.
Dans Regarder dans, sélectionnez le dossier dans lequel le fichier d’installation de Winamp EXE a été téléchargé. Sous Type de fichier, sélectionnez Programmes (*.exe). Ensuite, sélectionnez le fichier Winamp EXE et cliquez sur Installer.
Voilà, désormais vous pouvez avoir Winamp sur votre Raspberry Pi 4.
La procédure pour installer n’importe quel programme à partir de son fichier d’installation au format EXE ou MSI est similaire, mais dans ce dernier cas, vous devrez sélectionner l’option Programmes d’installation.
Voir également :
Faire clignoter une LED avec Raspberry Pi et Python