Récupérez des données sur votre disque dur avec SystemRescueCD.

SystemRescueCD est une distribution Linux conçue pour accéder à un système verrouillé et pouvoir effectuer des tâches de récupération de fichiers, modifier des partitions, entre autres.
Il fonctionne comme un disque USB ou DVD amorçable, aucune installation n’est donc requise. Et il peut le faire sur n’importe quel ordinateur avec un disque dur inaccessible, quel que soit votre système d’exploitation actuel.
En outre, il prend en charge la plupart des systèmes de fichiers, y compris ceux utilisés par Windows. Voici comment l’utiliser pour récupérer des fichiers à partir de votre disque dur défectueux. La procédure est très simple, mais il faut d’abord installer SystemRescue sur une clé USB.
Installer SystemRescueCD sur une clé USB
Tout d’abord, téléchargez SystemRescueCD. Lancez Rufus à partir d’un ordinateur Windows.
Dans l’interface Rufus, allez dans Périphérique et sélectionnez la clé USB sur laquelle vous allez enregistrer SystemRescueCD. Sous Type de démarrage, sélectionnez Image disque ou ISO.
Ensuite, utilisez la case SÉLECTION pour ajouter le fichier ISO du SystemRescueCD que vous venez de télécharger. Sélectionnez MBR comme schéma de partition et BIOS (ou UEFI) comme système cible. Cliquez enfin sur Démarrer.
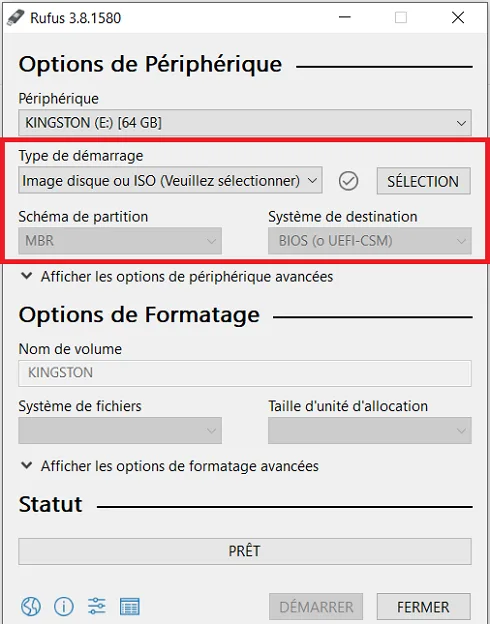
Récupérer des fichiers quand Windows ne démarre plus
Une fois que vous avez obtenu une clé USB amorçable avec SystemRescueCD, insérez-la dans l’ordinateur inaccessible et allumez le système. Avant, assurez-vous d’avoir modifié l’ordre de démarrage dans l’interface BIOS ou UEFI du système. En général, cette interface est accessible en appuyant sur la touche F1 ou F2 immédiatement après avoir allumé l’ordinateur.
Lorsque la fenêtre SystemRescueCD apparaît à l’écran, sélectionnez Default Boot Options (Options de démarrage par défaut).
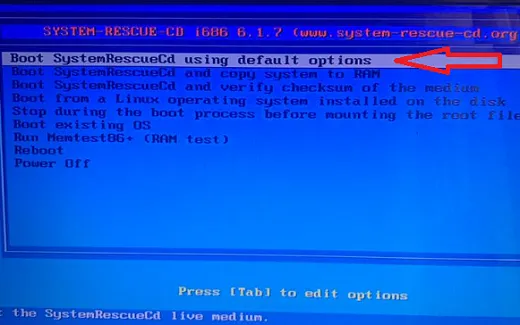
Attendez que le système se charge. Lorsqu’il se stabilise, entrez la commande Startx et appuyez sur Entrée pour afficher l’interface graphique SystemRescueCD.
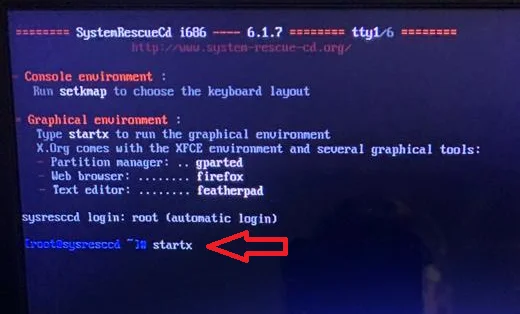
Allez en ligne si vous en avez besoin. Ensuite, identifiez la partition où se trouvent les photos ou les fichiers que vous souhaitez récupérer. Pour ce faire, ouvrez un terminal et entrez la commande Fdisk -l (ele) suivie de Enter.
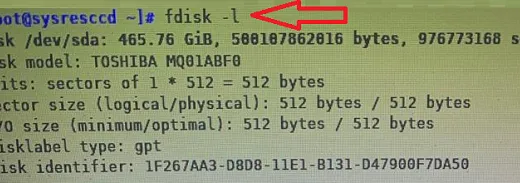
Créez ensuite un dossier dans lequel vous monterez la partition souhaitée (dev / sda3, par exemple). Pour ce faire, cliquez sur le menu Démarrer et sélectionnez File Manager (Gestionnaire de fichiers). Dans le menu File (Fichier), sélectionnez Create Folder (Créer un dossier). Entrez le nom et appuyez sur Create (Créer). Répétez la même étape dans le dossier créé pour créer un sous-dossier. Par exemple, photos / jean.
Une fois le dossier créé, ouvrez un terminal et montez la partition dev / sda3 dans le dossier photos / renzo. Pour ce faire, ouvrez un terminal et exécutez la commande suivante : mount / dev / sda3 photos / jean
Vous pouvez maintenant accéder à partir de SystemRescueCD aux fichiers de votre dossier Windows inaccessible. Vous ne devez utiliser File Manager que pour les gérer. Vous pouvez les copier sur une clé USB ou les télécharger sur votre compte Google Drive.
Image par Karolina Grabowska de Pixabay